When you access a webpage on your mobile device, the browser typically shows a version optimized for smaller screens. However, you can view the complete site layout.
Adjust a few options to switch to the full-site mode in your device’s default browsing application.
You can also enable the full-site view in other browsing applications. Follow these steps to change to full-site mode on your mobile device.
Single Webpage Temporary Desktop View (Safari)
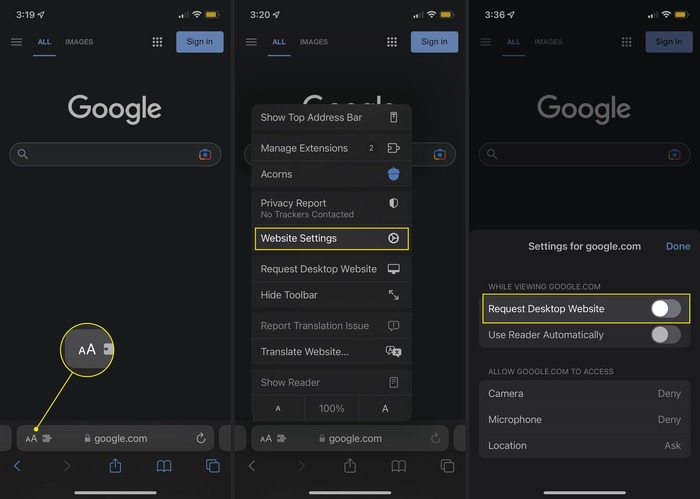
Access a Website Using a Browser App
Open the browser app on your device and enter the URL of the website you wish to visit in the address bar. Afterward, press “Go” to load the page.
- The location of the address bar may vary, appearing at either the top or bottom of the screen, depending on your app settings.
Press the aA icon.
Find this icon to the left of the address bar and press it to open a dropdown menu.
Choose Request Desktop Site.
Scroll down the popup menu and locate the option to Request Desktop Site. Tap the option to switch from the mobile version of the site to the desktop version.
- The setting affects only the current tab and does not impact any other open websites in Safari.
Set Permanent Desktop View for One Website (Safari)
Launch the site in your browser app.
For websites you regularly visit and want to display in desktop view, adjust the settings for that specific site. Begin by typing the site’s address in the address field and hitting enter.
Tap the “aA” icon at the top of the window.
The icon appears to the left of the address bar. Depending on your browser settings, the address bar may appear at the bottom of the screen instead of at the top.
Choose Website Settings from the menu.
Once the menu appears, select Website Settings just below the Request Desktop Website option. A new menu screen opens.
Activate Desktop Website Request
In the Website Settings menu, find the option to request the site’s desktop version. Slide the toggle switch to the “On” position.
Select Confirm.
After activating desktop mode, select Confirm at the top-right corner to apply the changes.
From now on, the site will load in desktop mode each time you access it in your browser.
To revert the setting, open the Website Settings menu the next time you visit the site.
Set All Websites to Permanent Desktop Mode (Safari)
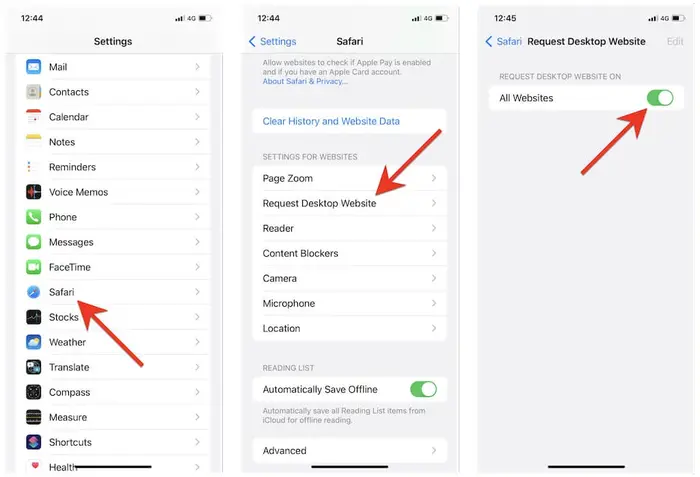
Access the Settings app.
Adjust the browser’s settings to make Safari open all websites in desktop mode by default on your iPhone. Start by navigating to your home screen and selecting the Settings app.
Scroll down and choose the browser.
Continue moving down in the main options menu until you find the browser. Select it to access a new menu screen.
Tap the option to switch to the full-site version.
Scroll down to the site configuration section in the browser settings and choose the full-site version option.
Activate Desktop View for All Sites
Once the new menu appears, activate the option for All Sites under Request Desktop View On.
From this point, the browser will load all sites in desktop view unless you revisit the settings and deactivate this feature.
Desktop Mode in Chrome
Open the browser of your choice on your mobile device.
Input the web address in the provided field, and press the appropriate button to reach the desired page.
Select the Options Menu.
Find the menu in the lower-right area of the interface and press it to reveal a selection list.
Switch to Full-Screen Mode
To access the full-screen version, open the settings menu and find the option to request the full-screen version.
This option typically appears toward the end of the list. Once you select it, the page will switch to the full-screen layout.
- If you move through other sections within the same website, they will likely display in full-screen layout for the rest of your session. To return to the standard view, open the settings menu again and choose the option to revert to the standard layout.
- Alternatively, you can tap the icon next to the URL, scroll down, and select the option to return to the standard layout.


